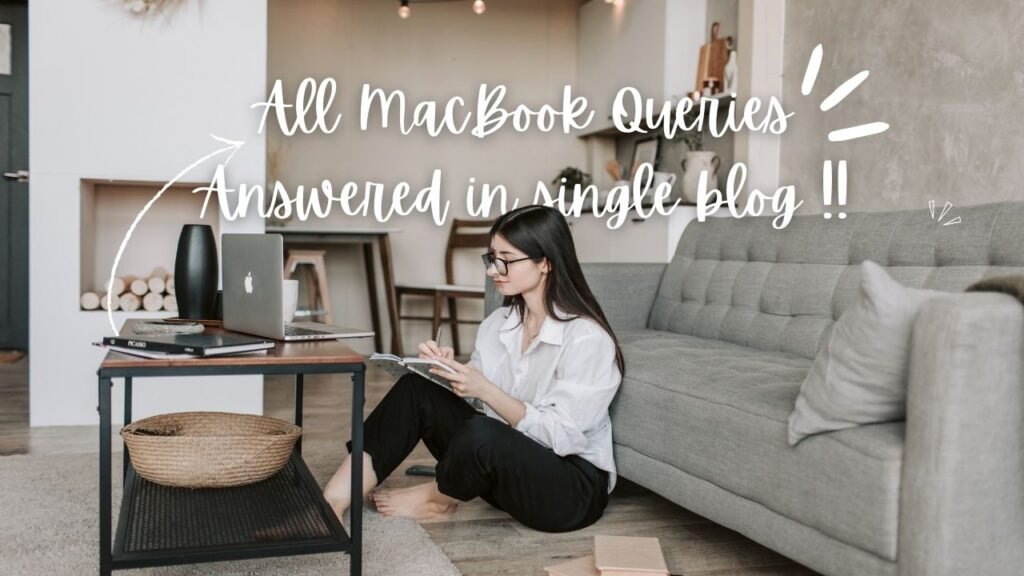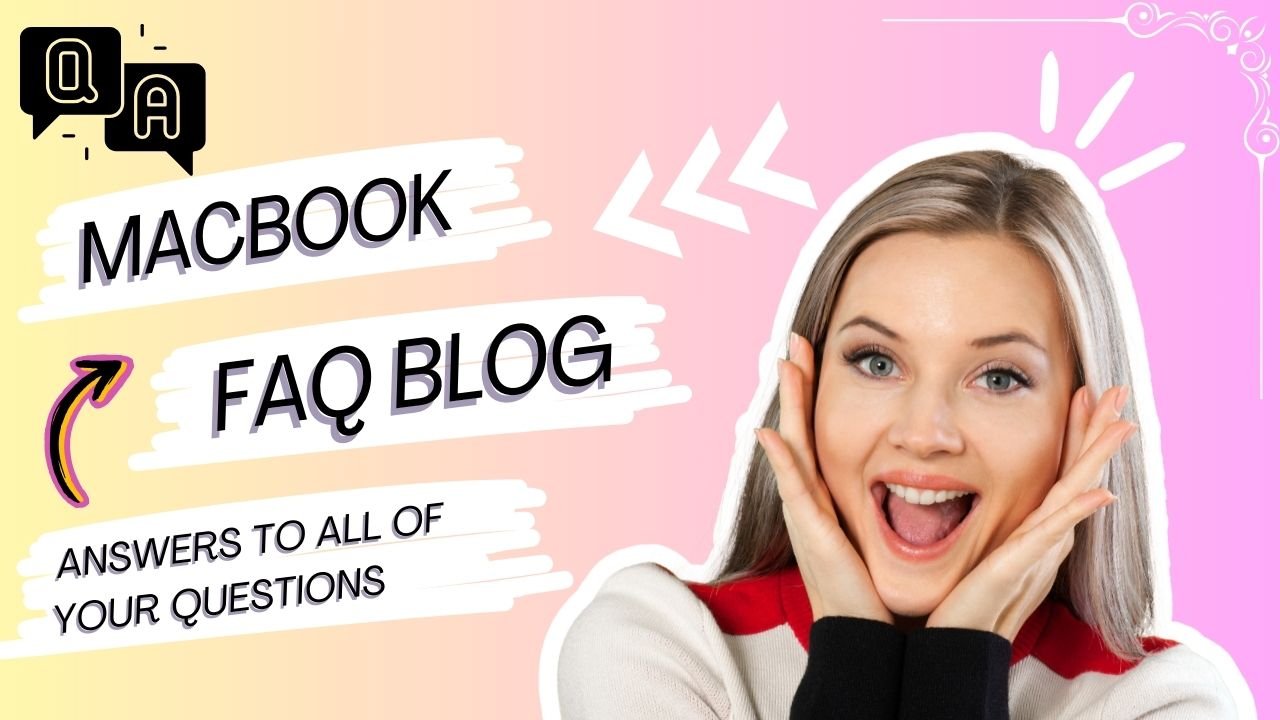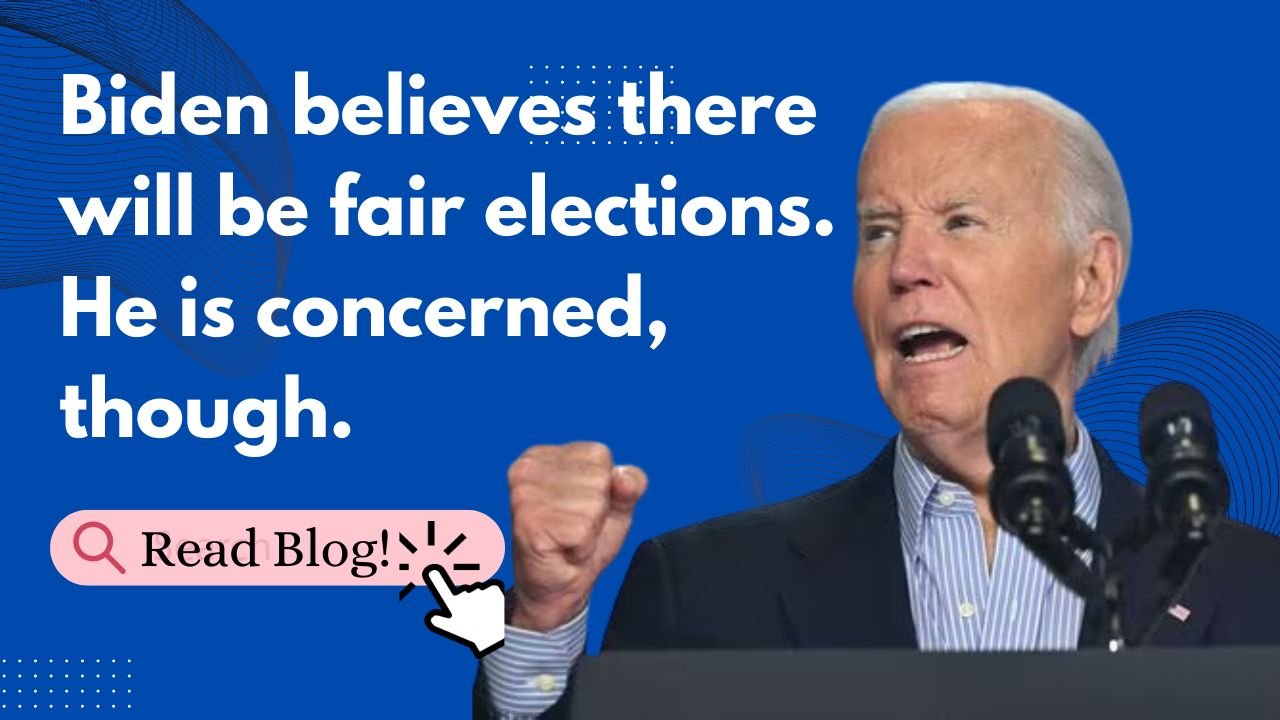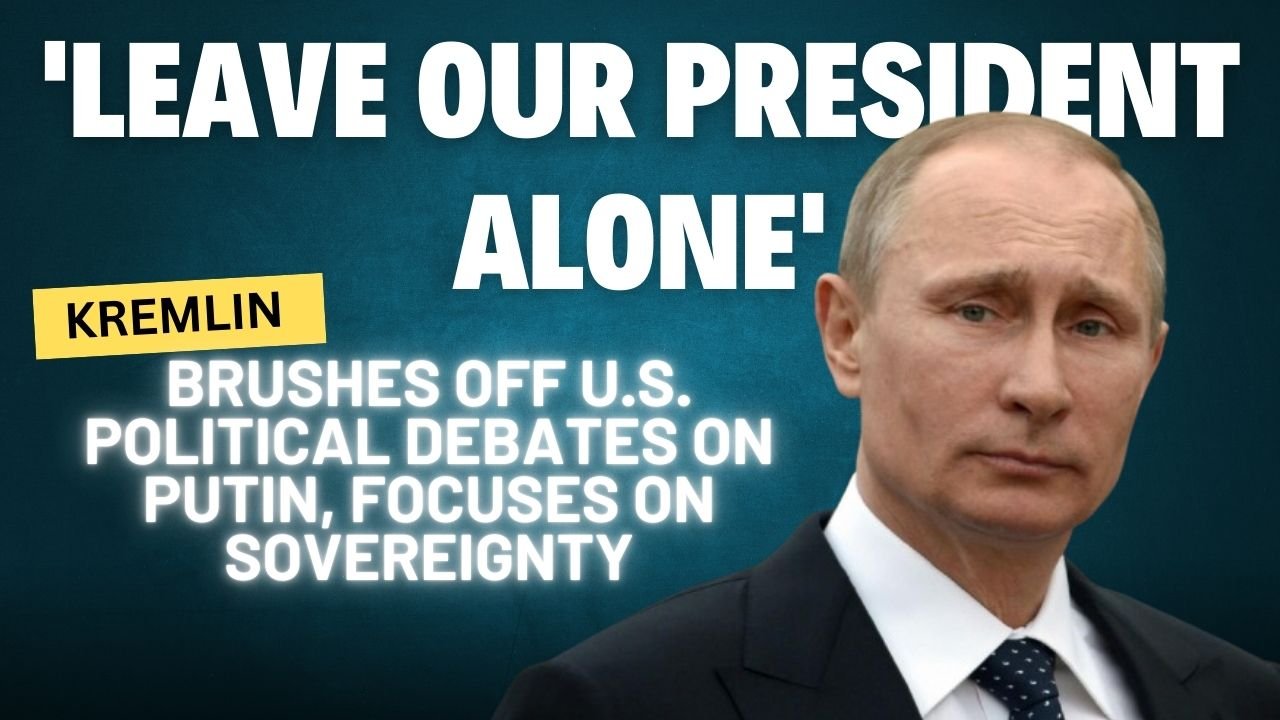Here are some frequently asked questions (FAQs) about MacBook. In this blog, I have tried to cover most frequently asked questions based on MacBook Pro, 13, 14, 15, 16 inches MacBook, MacBook Air. I hope that you will enjoy this blog. Let’s begin, so the first frequently asked question is…
1) What are the different models of MacBook currently available?
MacBook Air: The MacBook Air is Apple’s lightweight and portable laptop. It’s known for its thin design, long battery life, and affordability compared to other MacBook models. It features a Retina display, Apple’s M1 chip (or later), and comes in various configurations with different storage and RAM options.
MacBook Pro (13-inch): The 13-inch MacBook Pro is a versatile laptop suitable for a wide range of tasks, including professional work like video editing and programming. It also features a Retina display and comes with Apple’s M1 chip or Intel processors, depending on the model. It offers more power and additional features compared to the MacBook Air, such as the Touch Bar and more ports.
MacBook Pro (14-inch and 16-inch): Apple introduced the redesigned 14-inch and 16-inch MacBook Pro models in 2021. These laptops feature the powerful Apple M1 Pro or M1 Max chips, a new Mini-LED Retina XDR display, improved battery life, and various connectivity options. They also include features like the MagSafe charging port, HDMI port, and SD card slot, which were absent in previous models.
MacBook: The MacBook line was discontinued in 2019, with the last model being the 12-inch MacBook. It was known for its compact size and single USB-C port, but Apple discontinued it due to its overlap with the MacBook Air and declining sales.
2) What are the key differences between the MacBook Air and MacBook Pro?
Performance: The MacBook Pro generally offers better performance due to its more powerful processors and higher thermal limits, making it better suited for demanding tasks like video editing, programming, or heavy multitasking. The MacBook Air, while capable, is designed for lighter tasks such as web browsing, document editing, and multimedia consumption.
Design and Portability: The MacBook Air is thinner, lighter, and more compact compared to the MacBook Pro, making it easier to carry around. It’s ideal for users who prioritize portability and sleek design. The MacBook Pro is slightly bulkier but still relatively portable, offering a compromise between performance and portability.
Display: Both laptops feature Retina displays with excellent color accuracy and sharpness. However, the MacBook Pro often offers a brighter display with better contrast ratios, especially in models with the Mini-LED Retina XDR display, providing an enhanced viewing experience for tasks like photo and video editing.
Battery Life: The MacBook Air typically boasts longer battery life compared to the MacBook Pro, thanks to its lower-power components and more power-efficient design. This makes the MacBook Air a better choice for users who need all-day battery life for on-the-go productivity.
Price: The MacBook Air is generally more affordable than the MacBook Pro, making it a budget-friendly option for casual users, students, or those with lighter computing needs. The MacBook Pro, with its premium features and performance capabilities, comes at a higher price point.
Ports and Connectivity: The MacBook Pro offers more ports and connectivity options compared to the MacBook Air. Depending on the model, it may include additional Thunderbolt ports, an HDMI port, an SD card slot, and the MagSafe charging port, providing more flexibility for connecting peripherals and external displays.
3) What are the specifications (processor, RAM, storage) of the latest MacBook models?
MacBook Air (2020, 2021, and later):
- Processor: Apple M1 chip with 8-core CPU (in 2020 model) or Apple M1 chip with 8-core CPU and 7-core or 8-core GPU (in 2021 and later models).
- RAM: Configurable up to 16GB of unified memory.
- Storage: Configurable up to a 2TB SSD.
MacBook Air (13- and 15-inch with M3 or M2)
- Processor: Apple M2 or M3 chip with varying core configurations.
- RAM: 16GB unified memory, configurable to 24GB.
- Storage: 256GB or 512GB SSD, configurable with M2 and M3 with an 8-core GPU.
13-inch MacBook Pro (2020, 2021, and later):
- Processor: Apple M1 chip with 8-core CPU (in 2020 model) or Apple M1 chip with 8-core CPU and 8-core GPU (in 2021 and later models).
- RAM: Configurable up to 16GB of unified memory.
- Storage: Configurable up to a 2TB SSD.
14-inch and 16-inch MacBook Pro (2021 and later):
- Processor: Apple M1 Pro or M1 Max chip with up to 10-core CPU (in M1 Pro) or up to 10-core CPU and 32-core GPU (in M1 Max).
- RAM: Configurable up to 64GB of unified memory.
- Storage: Configurable up to an 8TB SSD.
MacBook Pro (16-inch, 2023)
- Processor: Apple M2 Pro chip with a 12-core CPU (8 performance cores and 4 efficiency cores), 19-core GPU, and 16-core Neural Engine.
- RAM: 16GB unified memory, configurable to 32GB (M2 Pro or M2 Max), 64GB (M2 Max), or 96GB (M2 Max with a 38-core GPU).
- Storage: 512GB SSD, configurable to 1TB, 2TB, 4TB, or 8TB.
Note: Specifications may vary depending on the specific configuration chosen at the time of purchase. Additionally, Apple frequently updates its MacBook lineup with new models and specifications, so I recommend checking the Apple website or authorized retailers for the most up-to-date information on the latest MacBook models and their specifications.
4) How does the battery life of various MacBook models compare?
MacBook Air: The MacBook Air is known for its impressive battery life, offering up to 15 hours of wireless web browsing or up to 18 hours of video playback on a single charge. This is thanks to its energy-efficient design and low-power components, such as the Apple M1 chip.
13-inch MacBook Pro: The 13-inch MacBook Pro also provides excellent battery life, typically ranging from 10 to 17 hours of wireless web browsing or up to 17 hours of video playback, depending on the specific configuration and usage.
14-inch and 16-inch MacBook Pro: The 14-inch and 16-inch MacBook Pro models introduced in 2021 offer improved battery life compared to their predecessors, thanks to the efficiency of the Apple M1 Pro and M1 Max chips. You can expect around 11 to 14 hours of wireless web browsing or up to 16 hours of video playback, again depending on usage and configuration.
16-inch MacBook Pro: with M2 Max chip lasted an incredible 18 hours and 56 minutes in Laptop Mag’s battery test, the longest of any model tested in 2023.
15-inch MacBook Air: with M2 chip lasted 14 hours and 59 minutes, one of the longest runtimes for a 15-inch laptop.
Interestingly, the more powerful M2 Max chip in the 14-inch MacBook Pro lasted slightly less than the M2 Pro in some configurations, likely due to the higher power draw of the additional GPU cores.
5) What are some common accessories that complement MacBook usage?
External Monitor: A larger external monitor can provide additional screen real estate for multitasking, video editing, or creative work. Make sure it’s compatible with your MacBook’s ports (such as Thunderbolt 3 or USB-C) for easy connectivity.
Docking Station or Hub: A docking station or hub expands the number of ports available on your MacBook, allowing you to connect multiple peripherals such as external storage drives, monitors, keyboards, and mice. Look for a hub that offers a variety of ports like USB-A, HDMI, SD card slots, and Ethernet.
Laptop Stand: A laptop stand elevates your MacBook to a more ergonomic height, reducing strain on your neck and shoulders during extended use. Some stands also provide additional cooling for better airflow, which can help prevent overheating.
External Storage: External hard drives or solid-state drives (SSDs) provide additional storage space for backing up files, storing large media libraries, or offloading projects to free up space on your MacBook’s internal storage.
Wireless Keyboard and Mouse/Trackpad: A wireless keyboard and mouse or trackpad offer greater flexibility and comfort for extended typing and navigation sessions. Look for Bluetooth-enabled accessories for easy connectivity to your MacBook.
Headphones or Speakers: High-quality headphones or external speakers can enhance your audio experience for listening to music, watching movies, or participating in video conferences.
USB-C Adapters: Depending on your MacBook model, you may need USB-C adapters to connect legacy devices that use USB-A, HDMI, VGA, or other ports. Make sure to choose adapters from reputable brands for reliable performance.
Laptop Sleeve or Case: A protective sleeve or case helps keep your MacBook safe from scratches, dents, and spills while on the go. Look for a sleeve with padding and a soft interior lining for added protection.
Screen Cleaner: A microfiber cloth and screen cleaner solution are handy for keeping your MacBook’s display clean and free of smudges and fingerprints.
6) How does macOS compare to other operating systems like Windows or Linux?
User Interface and Design:
- macOS is known for its sleek and intuitive user interface, featuring a consistent design language and visual aesthetics across the system and built-in applications.
- Windows offers a customizable user interface with a variety of themes and settings to personalize the desktop environment according to user preferences.
- Linux distributions vary in terms of user interface, with some like Ubuntu providing a polished desktop experience similar to macOS and Windows, while others offer more minimalistic or customizable interfaces.
Software Compatibility:
- macOS has a rich selection of native applications available through the Mac App Store and third-party developers. However, it may have limited compatibility with certain Windows-specific software, although solutions like Boot Camp or virtualization software can mitigate this.
- Windows has a vast library of software, including popular productivity suites, creative tools, and games. It’s known for its extensive compatibility with a wide range of hardware and software applications.
- Linux offers a wealth of open-source software available through package managers and software repositories. While many popular applications have Linux versions or alternatives, some specialized or proprietary software may not be natively compatible.
Hardware Support:
- macOS is tightly integrated with Apple hardware, offering optimized performance and seamless compatibility with Mac computers and peripherals. However, it has limited support for non-Apple hardware.
- Windows supports a wide range of hardware configurations from various manufacturers, making it a versatile choice for users with diverse hardware needs.
- Linux supports a broad spectrum of hardware, including older and more obscure devices. It’s highly customizable and can be tailored to run on everything from lightweight embedded systems to high-performance servers.
Security and Privacy:
- macOS is renowned for its robust security features, including built-in malware detection, system integrity protection, and app sandboxing. Apple emphasizes user privacy and data protection, with features like Gatekeeper and data encryption.
- Windows has improved its security features over the years, with built-in antivirus software, secure boot, and regular security updates. However, it remains a frequent target for malware due to its widespread usage.
- Linux is inherently more secure than macOS and Windows due to its open-source nature and strong community support. It’s less susceptible to viruses and malware, but users still need to exercise caution and follow best practices for securing their systems.
7) What are the advantages of using a MacBook for creative work like graphic design or video editing?
Overall, the combination of powerful hardware, optimized software, high-quality displays, and seamless integration with other Apple devices makes MacBooks a popular choice for creative professionals.
Hardware and Performance: MacBooks are known for their powerful hardware configurations, including fast processors, ample RAM, and high-quality graphics cards. This enables smooth performance, even when handling large files or running resource-intensive applications like Adobe Creative Suite.
Optimized Software: macOS is optimized to work seamlessly with creative software like Adobe Photoshop, Illustrator, Premiere Pro, and Final Cut Pro. This tight integration often leads to better performance and fewer compatibility issues compared to other platforms.
Retina Display: Many MacBook models feature high-resolution Retina displays with excellent color accuracy and brightness. This makes them ideal for tasks like graphic design, where color accuracy is crucial.
Build Quality and Design: MacBooks are renowned for their premium build quality and sleek design. The attention to detail in both hardware and software design can enhance the overall user experience, making tasks like graphic design more enjoyable and efficient.
Ecosystem Integration: If you already use other Apple devices like an iPhone or iPad, a MacBook seamlessly integrates with these devices through features like Handoff, AirDrop, and Continuity. This can streamline your workflow and make tasks like transferring files or answering messages more convenient.
Battery Life: MacBooks generally offer good battery life, allowing you to work for extended periods without needing to be plugged in. This can be especially useful for creative professionals who need to work on the go or in locations where power outlets are scarce.
Customer Support: Apple provides comprehensive customer support for its products, including MacBooks. This includes access to Apple Stores for in-person assistance, online support resources, and warranty coverage for hardware issues.
8) How do I transfer files from a Windows PC to a MacBook?
External Storage Device (USB flash drive, external hard drive):
- Copy the files you want to transfer from your Windows PC to the external storage device.
- Eject the external storage device from the Windows PC and connect it to your MacBook.
- On your MacBook, open Finder and navigate to the external storage device.
- Copy the files from the external storage device to your MacBook’s internal storage.
Network File Sharing:
- Ensure both your Windows PC and MacBook are connected to the same network.
- On your Windows PC, enable file sharing and make the folders containing the files you want to transfer accessible over the network.
- On your MacBook, open Finder and go to the “Go” menu > “Connect to Server.”
- Enter the network address of your Windows PC in the format smb://<Windows_PC_IP_Address> and click “Connect.”
- Enter your Windows PC username and password when prompted.
- Once connected, you can browse the shared folders on your Windows PC and copy the files to your MacBook.
Cloud Storage Services:
- Upload the files you want to transfer from your Windows PC to a cloud storage service like Google Drive, Dropbox, or OneDrive.
- Access the same cloud storage service from your MacBook and download the files to your MacBook’s local storage.
Email or Messaging Services:
- If the files are not too large, you can email them to yourself or use a messaging service like WhatsApp or Telegram to send them to your MacBook.
Direct Cable Connection:
- You can use a USB-C to USB-A cable or USB-C to USB-C cable to connect your MacBook and Windows PC directly.
- Enable file sharing or transfer mode on both devices.
- On your MacBook, you might need to install a software like Android File Transfer if it’s not already installed. Then, you can transfer files between the two devices.
9) How can I troubleshoot common issues like a frozen screen or unresponsive trackpad on my MacBook?
Force Quit Applications: If your screen is frozen but you can still move your cursor, try force quitting the application that’s causing the problem. Press Command + Option + Escape to open the Force Quit Applications window, select the problematic application, and click “Force Quit.”
Force Restart: If your MacBook is completely unresponsive, you can force a restart by holding down the Power button for about 10 seconds until the device shuts down. To turn it back on, wait a few while and click the Power button once again.
Check for Software Updates: Make sure your MacBook’s operating system and applications are up to date. Go to the Apple menu > System Preferences > Software Update to check for any available updates.
Check for Resource-intensive Processes: Open Activity Monitor (you can find it in the Utilities folder within the Applications folder) and look for any processes consuming a lot of CPU or memory resources. If you find any, try closing the associated applications or processes.
Reset SMC (System Management Controller): If your MacBook’s trackpad is unresponsive, resetting the SMC might help. The process varies depending on your MacBook model. Refer to Apple’s official guide or documentation for instructions specific to your model.
Reset PRAM/NVRAM: Sometimes resetting the PRAM (Parameter RAM) or NVRAM (Non-Volatile RAM) can resolve hardware-related issues. Restart your MacBook and immediately press and hold Command + Option + P + R until you hear the startup sound for the second time.
Check for Hardware Issues: If the problem persists, it might be a hardware issue. Check if the trackpad is physically damaged or if there’s any debris obstructing its movement. If necessary, contact Apple Support or visit an authorized service provider for further assistance.
Safe Mode: Boot your MacBook into Safe Mode by restarting it and holding down the Shift key until the Apple logo appears. Safe Mode can help diagnose and fix software-related issues by loading only essential system components.
Backup and Restore: If none of the above solutions work, consider backing up your important data and performing a clean install of macOS. This can help eliminate any underlying software issues that may be causing the problem.
10) Is it worth upgrading the RAM or storage on a MacBook, and how can it be done?
Whether it’s worth upgrading the RAM or storage on a MacBook depends on your usage requirements, the current configuration of your MacBook, and the feasibility of the upgrade. If you’re unsure or uncomfortable with the process, consider consulting with an authorized Apple service provider or a professional technician.
RAM Upgrade:
- If you frequently run memory-intensive applications like video editing software, graphic design tools, or virtual machines, upgrading the RAM can significantly improve performance and multitasking capabilities.
- Check your MacBook’s specifications to see if the RAM is soldered onto the logic board. If it is soldered, upgrading the RAM might not be possible or might require professional help.
- If the RAM is upgradable, determine the maximum supported RAM capacity for your MacBook model. Purchase compatible RAM modules and follow the instructions provided by Apple or consult a professional technician for installation.
Storage Upgrade:
- Upgrading storage can be beneficial if you’re running out of space for your files, applications, or operating system updates.
- Determine the type of storage your MacBook currently has (e.g., SSD or HDD) and whether it’s upgradable. Most modern MacBooks come with SSDs, which are faster and more reliable than HDDs.
- If your MacBook has a replaceable SSD, research compatible SSDs that match your MacBook’s interface (e.g., SATA or NVMe). Purchase the SSD and follow the instructions provided by Apple or seek professional assistance for installation.
- If your MacBook’s SSD is soldered onto the logic board, upgrading the storage might not be possible or might require specialized tools and expertise.
11) What security features does macOS offer to protect my data and privacy?
These are just some of the security features offered by macOS to protect your data and privacy. Keeping your system up to date with the latest security updates and practicing good security habits, such as using strong, unique passwords and being cautious when downloading files or clicking on links, are also important for maintaining a secure computing environment.
Gatekeeper: Gatekeeper is a security feature that helps protect your Mac from running malicious software by allowing you to control which apps are downloaded and installed. It ensures that only apps from the Mac App Store and identified developers are allowed to run by default, although you can adjust these settings in System Preferences.
FileVault: FileVault is a built-in encryption feature that encrypts the contents of your Mac’s startup disk, making it difficult for unauthorized users to access your data without your login password. It provides full-disk encryption, protecting your files even if your Mac is lost or stolen.
Privacy Preferences: macOS includes privacy preferences that give you control over which apps have access to certain data on your Mac, such as location, contacts, photos, and microphone. You can review and adjust these permissions in System Preferences > Security & Privacy > Privacy.
Safari Security Features: Safari, the default web browser on macOS, includes various security features such as Intelligent Tracking Prevention, which helps prevent websites from tracking your browsing behavior across the web, and built-in protection against fraudulent websites and malware.
XProtect and MRT: XProtect is a built-in antivirus feature that scans downloaded files for known malware signatures, helping to protect your Mac from common threats. MRT (Malware Removal Tool) is another security feature that automatically removes known malware if detected.
System Integrity Protection (SIP): SIP is a security feature that protects system files and processes from being modified by unauthorized applications, even when run by the root user. It helps prevent malware and other unauthorized software from tampering with critical system components.
App Sandboxing: macOS uses app sandboxing to isolate apps from each other and the rest of the system, reducing the potential damage that malware or compromised apps can cause. Sandboxed apps have limited access to system resources and user data, improving overall security.
Secure Boot: Secure Boot ensures that only trusted software is loaded during the boot process, helping to prevent unauthorized modifications to the startup process and ensuring the integrity of your system software.
12) How does the Retina display on MacBook models compare to other laptop displays?
Retina displays are known for their combination of high resolution, color accuracy, and advanced technologies, making them a preferred choice for professionals and casual users alike. However, it’s worth noting that other laptop manufacturers have also been improving the quality of their displays in recent years, so the differences may not be as pronounced as they once were.
High Resolution: Retina displays have extremely high pixel density, which means that individual pixels are indistinguishable to the human eye at normal viewing distances. This results in sharp, clear images and text.
Color Accuracy: Retina displays typically have excellent color accuracy, reproducing colors more faithfully than many other laptop displays. This is important for tasks like photo editing and graphic design.
Wide Viewing Angles: Retina displays maintain consistent colors and brightness even when viewed from different angles, thanks to advanced display technology.
Brightness and Contrast: Retina displays often have high brightness levels and excellent contrast ratios, resulting in vibrant images and deep blacks.
Integrated Technology: Apple integrates various technologies into their Retina displays, such as True Tone, which adjusts the color temperature based on ambient lighting conditions, and ProMotion, which provides a smoother viewing experience with a higher refresh rate.
13) Can I run Windows applications on a MacBook, and if so, how?
Yes, you can run Windows applications on a MacBook using several methods:
Boot Camp: This is a built-in utility on macOS that allows you to partition your hard drive and install Windows alongside macOS. Once installed, you can boot into either operating system. This provides the best performance because it allows Windows to run natively on your hardware.
Virtualization Software: Programs like Parallels Desktop, VMware Fusion, and VirtualBox allow you to run Windows within a virtual machine on your MacBook. This means you can run Windows applications alongside macOS without needing to reboot your system. While convenient, this method may result in slightly degraded performance compared to Boot Camp.
WINE: WINE is a compatibility layer that allows you to run Windows applications directly on macOS without needing to install Windows. It translates Windows API calls into macOS calls, allowing some Windows applications to run. However, not all applications are supported, and performance can vary.
CrossOver: CrossOver is a commercial version of WINE that provides a more user-friendly experience for running Windows applications on macOS. It offers better compatibility and support for specific applications.
14) How do I set up and use Time Machine for regular backups on my MacBook?
Connect an External Hard Drive: Time Machine requires an external hard drive to store your backups. Connect the external hard drive to your MacBook using a USB, Thunderbolt, or FireWire cable.
Open Time Machine Preferences: Click on the Apple menu in the top-left corner of your screen, then select “System Preferences.” In System Preferences, click on “Time Machine.”
Select Backup Disk: In the Time Machine preferences window, you’ll see a list of available backup disks. Select the external hard drive you connected earlier.
Encryption (Optional): If you want to encrypt your backups for added security, you can check the box labeled “Encrypt backups.” You’ll be prompted to create a password for encryption.
Exclude Items (Optional): If there are any specific files or folders you don’t want to include in your backups, you can click on the “Options” button in Time Machine preferences and add them to the exclusion list.
Turn On Time Machine: Once you’ve selected your backup disk and configured any optional settings, click the “On” button in Time Machine preferences to turn on Time Machine. It will start the initial backup process, which may take some time depending on the amount of data on your MacBook.
Automatic Backups: Time Machine will now automatically back up your MacBook’s data hourly, keeping multiple versions of files so you can easily recover older versions if needed.
Monitor Backups: You can monitor the status of your backups by clicking on the Time Machine icon in the menu bar at the top-right corner of your screen. From there, you can see when the last backup was completed and access Time Machine settings.
Restoring Files: If you ever need to restore files from a Time Machine backup, you can do so by entering Time Machine mode. Click on the Time Machine icon in the menu bar and select “Enter Time Machine.” From there, you can browse through your backups and restore individual files or entire folders.
15) How can I customize the settings and preferences on my MacBook to suit my needs?
System Preferences: This is your go-to place for customizing various aspects of your MacBook. You can access it by clicking on the Apple menu in the top-left corner of your screen and selecting “System Preferences.” From there, you’ll find a wide range of options to personalize your MacBook, including:
General: Adjust settings like appearance (light or dark mode), accent color, and sidebar icon size.
Desktop & Screen Saver: Choose your desktop background and configure screen saver settings.
Dock: Customize the Dock’s appearance, position, and behavior.
Mission Control: Configure how windows are organized and displayed.
Accessibility: Adjust accessibility features to suit your needs.
Security & Privacy: Manage security settings, including FileVault encryption and privacy preferences.
Notifications: Control which apps can send you notifications and how they appear.
Energy Saver: Customize power-saving settings to optimize battery life or performance.
Keyboard: Customize keyboard shortcuts, input sources, and keyboard preferences.
Trackpad: Adjust trackpad settings, including gestures and tracking speed.
Sound: Configure sound input and output settings, as well as system alert sounds.
Displays: Adjust display settings, including resolution, brightness, and arrangement for multiple displays.
Users & Groups: Manage user accounts and login items.
Finder Preferences: Open Finder and navigate to the “Finder” menu in the menu bar. Select “Preferences” to access options for customizing Finder windows, sidebar items, and more.
App Preferences: Many applications have their own preferences that allow you to customize their behavior. You can usually access these preferences by clicking on the application menu (next to the Apple menu) and selecting “Preferences” or by pressing Command + comma (,).
Keyboard Shortcuts: You can create custom keyboard shortcuts for menu items in many applications. Go to System Preferences > Keyboard > Shortcuts to set up your own keyboard shortcuts or customize existing ones.
Accessibility Options: macOS offers a range of accessibility features to accommodate various needs. Explore System Preferences > Accessibility to find options such as VoiceOver, Display accommodations, and more.
Desktop & Screensaver: Choose your desktop background and screensaver by right-clicking on your desktop and selecting “Change Desktop Background” or “Change Screen Saver.”
Customizing Touch Bar (for MacBook Pro): If you have a MacBook Pro with a Touch Bar, you can customize its buttons and shortcuts.
16) Are there any specific maintenance tasks I should perform regularly to keep my MacBook running smoothly?
Keep macOS Updated: Make sure your MacBook is running the latest version of macOS. Apple regularly releases updates that include bug fixes, security enhancements, and performance improvements. You can check for updates by going to the Apple menu > System Preferences > Software Update.
Update Apps: Keep your applications up to date as well. Most apps have automatic updates enabled by default, but you can also check for updates manually in the App Store.
Manage Storage: Regularly review and manage your storage space. Delete unnecessary files, empty the Trash, and consider using macOS’s built-in storage management tools like Optimize Storage and Reduce Clutter to free up space.
Run Disk Utility: Use Disk Utility to check and repair disk permissions and disk errors. You can find Disk Utility in the Utilities folder within the Applications folder, or you can search for it using Spotlight.
Clean Your MacBook: Keep your MacBook physically clean by regularly wiping down the screen, keyboard, and trackpad with a soft, slightly damp cloth. Be careful not to use excessive moisture, and avoid getting liquid into any openings.
Manage Startup Items: Review your startup items and disable any unnecessary apps or services from launching at startup.
Restart Regularly: Restart your MacBook occasionally to clear system memory and refresh system processes. This can help prevent performance issues caused by memory leaks or runaway processes.
Backup Regularly: Use Time Machine or another backup solution to regularly back up your MacBook’s data. This ensures that you have a recent backup in case of hardware failure, accidental deletion, or other data loss events.
Manage Login Items: Review the list of applications that launch automatically when you log in to your MacBook. Remove any unnecessary login items to improve startup time and system performance. You can manage login items in System Preferences > Users & Groups > Login Items.
Monitor Activity Monitor: Use Activity Monitor to monitor system resource usage and identify any processes or applications that are consuming excessive CPU, memory, or energy. You can use this information to troubleshoot performance issues and close or quit problematic applications.
17) Can you explain the differences between the Intel and Apple Silicon processors used in MacBooks?
Intel processors have been the standard choice for MacBooks for many years, offering strong performance and compatibility with existing software. Apple Silicon processors represent a new direction for Apple, offering impressive performance, energy efficiency, and integration with macOS, albeit with some considerations regarding software compatibility during the transition period.
Intel Processors:
Architecture: Intel processors use the x86 architecture, which has been the standard for personal computers, including MacBooks, for many years. x86 processors are known for their compatibility with a wide range of software and hardware.
Performance: Intel processors have historically offered strong performance in terms of processing power and multitasking capabilities. Intel has produced various processor families over the years, such as Core i3, i5, i7, and i9, each offering different levels of performance.
Power Efficiency: While Intel processors have improved in power efficiency over time, they generally consume more power compared to Apple Silicon processors, especially under heavy workloads.
Thermal Management: Intel processors can generate significant heat under heavy loads, requiring robust thermal management solutions, such as fans and heat sinks, to prevent overheating.
Integration with macOS: Intel processors have been the standard choice for MacBooks and other Mac computers for many years, offering seamless integration with macOS and compatibility with a vast ecosystem of software and peripherals.
Apple Silicon Processors:
Architecture: Apple Silicon processors, such as the M1 chip, use the ARM architecture, which is different from the x86 architecture used by Intel processors. ARM processors are frequently seen in portable electronics like tablets and smartphones.
Performance: Apple Silicon processors, particularly the M1 chip, have been praised for their impressive performance, offering high levels of processing power and energy efficiency. The M1 chip is optimized for tasks like web browsing, video playback, and app performance.
Power Efficiency: Apple Silicon processors are designed to be highly power-efficient, offering excellent performance per watt. This efficiency translates to longer battery life for MacBook models equipped with Apple Silicon chips.
Thermal Management: Apple Silicon processors generate less heat compared to Intel processors under similar workloads, allowing for thinner and lighter MacBook designs with passive cooling solutions.
Integration with macOS: Apple Silicon processors are designed to work seamlessly with macOS, offering improved performance and efficiency compared to Intel processors in certain tasks. However, the transition to Apple Silicon may require some software optimizations and compatibility updates from third-party developers.
18) What are some tips for optimizing the performance of a MacBook?
Close Unused Applications: Running multiple applications simultaneously can consume system resources. Close any unnecessary applications running in the background.
Update macOS Regularly: Keep your MacBook’s operating system up to date to ensure you have the latest performance improvements and security patches.
Check Activity Monitor: Use Activity Monitor to identify resource-hungry processes and close or quit them if necessary. It can help you pinpoint which applications are using the most CPU, memory, energy, disk, or network resources.
Manage Startup Items: Reduce the number of applications that launch automatically when you start up your MacBook. You can manage these in System Preferences > Users & Groups > Login Items.
Optimize Storage: Regularly clean up your disk space by removing unused applications, files, and downloads. You can use built-in tools like Disk Utility to check and repair disk permissions and disk errors.
Enable FileVault: FileVault encrypts your hard drive, which can help improve security and performance.
Manage Spotlight Indexing: Spotlight indexing can sometimes impact performance, especially after major updates. You can manage what Spotlight indexes in System Preferences > Spotlight.
Reduce Visual Effects: Minimize the use of graphical effects and animations in System Preferences > Accessibility > Display.
Reset SMC and NVRAM/PRAM: Sometimes resetting the System Management Controller (SMC) and Non-Volatile Random-Access Memory (NVRAM) or Parameter RAM (PRAM) can help resolve performance issues. Instructions for resetting these can be found on Apple’s support website.
Upgrade Hardware (if possible): If your MacBook allows for it, consider upgrading the RAM or SSD to improve performance.
Use Safari: Safari is optimized for macOS and tends to be more resource-efficient compared to other web browsers.
Monitor Temperature: High temperatures can affect performance. Ensure your MacBook has proper ventilation and consider using a cooling pad if necessary.
Use Energy Saver Settings: Adjust Energy Saver settings in System Preferences to optimize power usage and performance based on your needs.
Keep Apps Updated: Keep your applications updated to ensure they are optimized for performance and compatibility with the latest macOS version.
These are just a few common questions about MacBook. If you have any specific questions, feel free to ask me! I’ll try to answer all of your queries.
However, if you want more details, then you can directly visit the Apple website by clicking on the link.
Happy reading !!