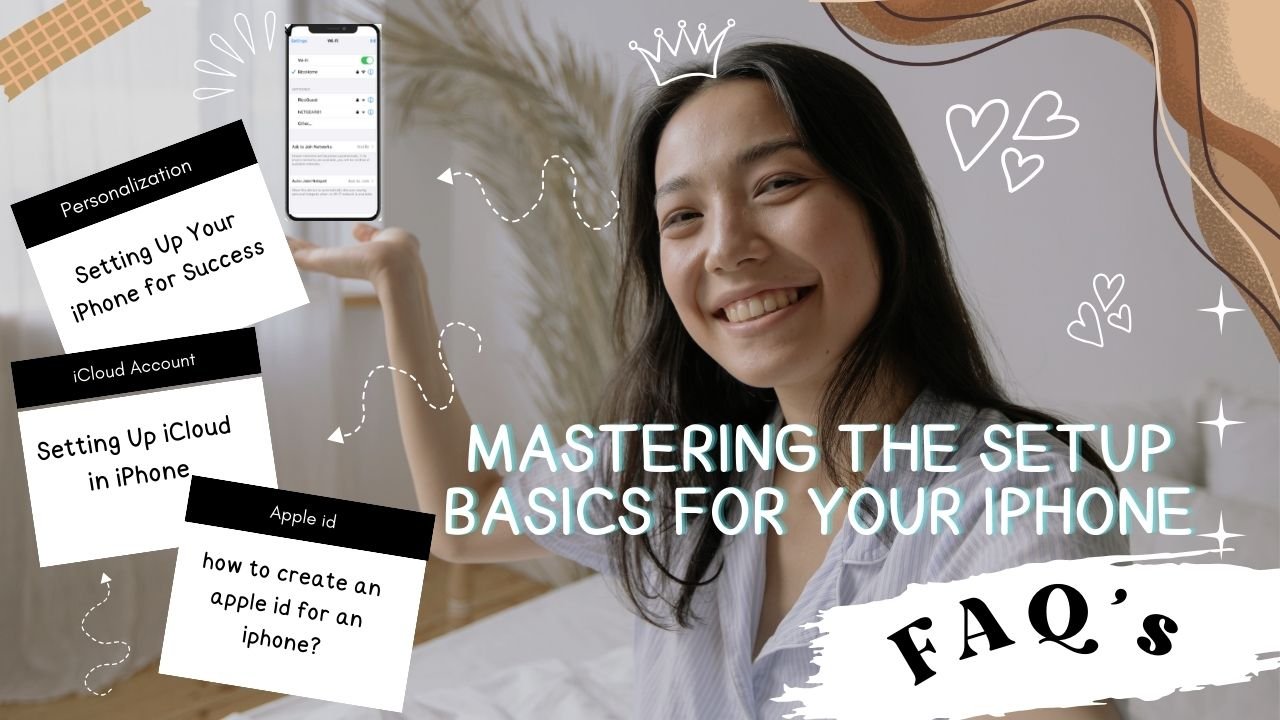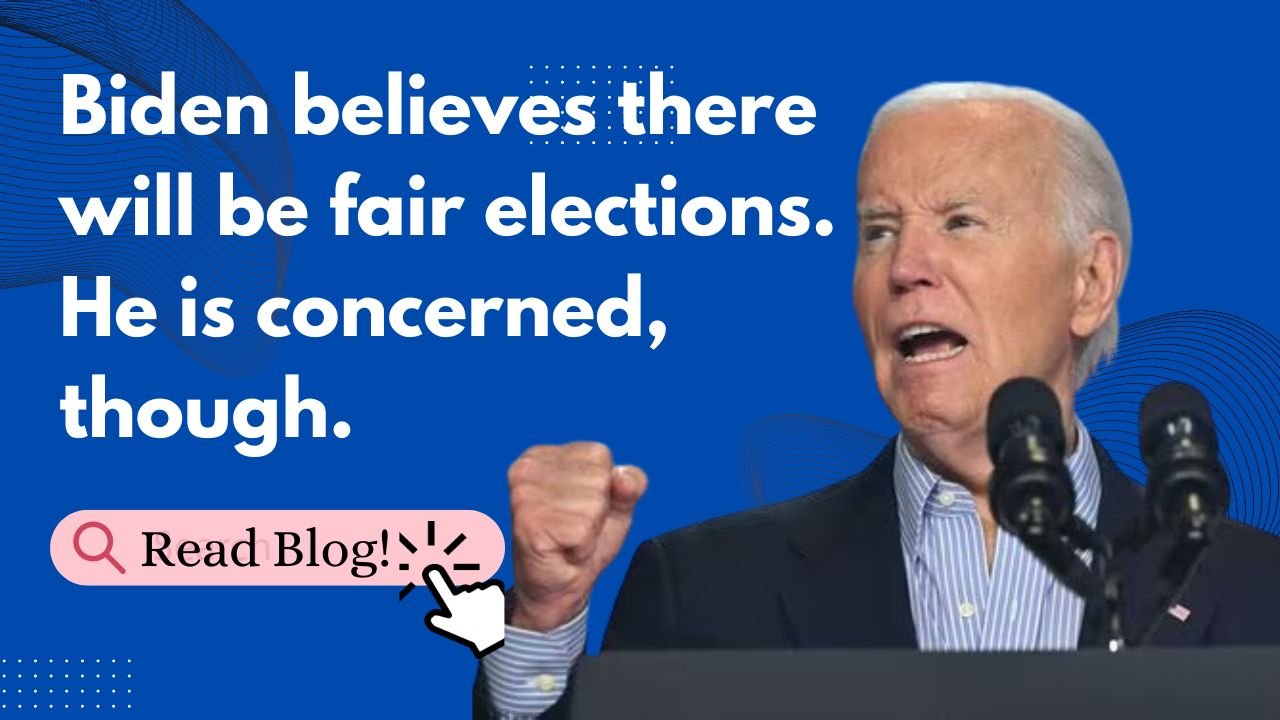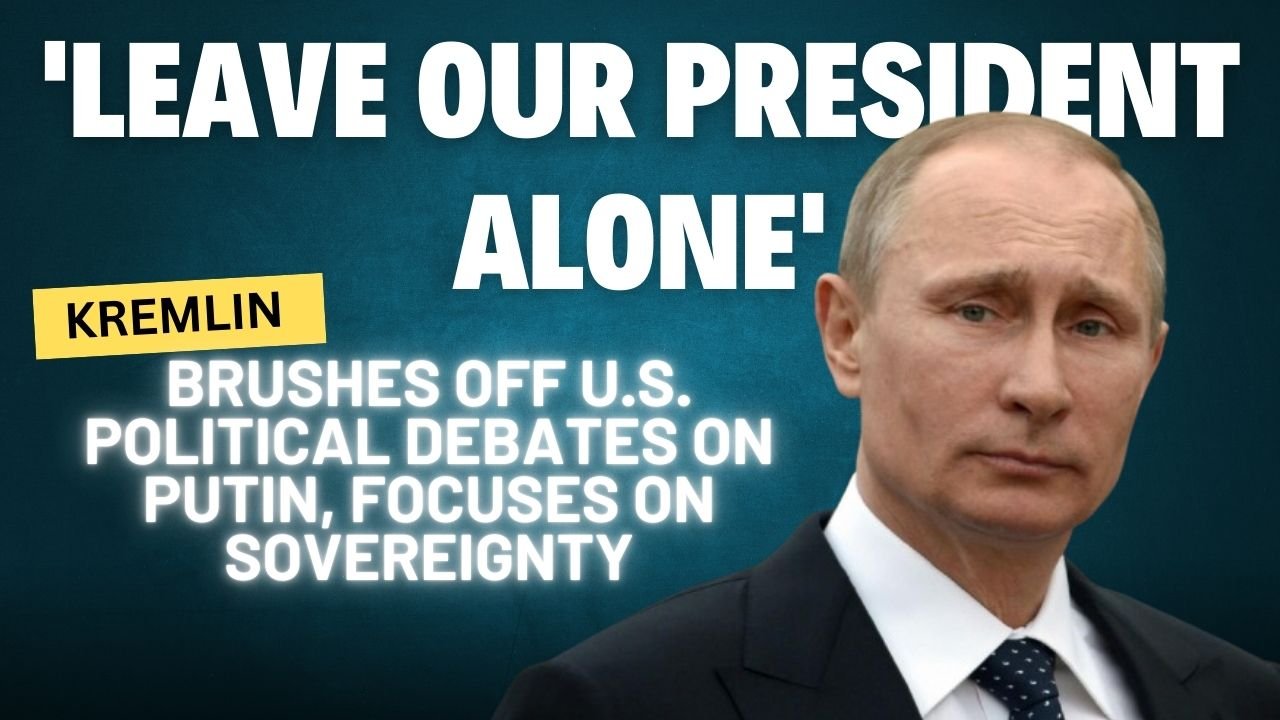- To set up an iPhone, follow the steps outlined in the iPhone User Guide provided by Apple Support. This includes setting up cellular service, connecting to the internet, and configuring mail, contacts, and calendar accounts. The iPhone can be set up using Quick Start, which allows for the automatic setup using a previous device.
Unboxing your iPhone
When you unbox your shiny new iPhone, the first step is to power it on by pressing the side button. Follow the on-screen instructions to select your language and region. Don’t forget to insert your SIM card if you haven’t already.
Setting Up Your iPhone for Success
When it comes to your iPhone, getting the setup basics right is crucial. To start on the right foot with your device, ensure that you have a stable internet connection. This will ensure a smooth setup process and help you avoid any interruptions along the way. Additionally, make sure your device is fully charged to prevent any unexpected shutdowns during the setup.
Navigating the Initial Setup Screens
Once you power on your iPhone, you’ll be greeted with the “Hello” screen, signaling the start of the setup process. Follow the on-screen instructions to select your language and region and connect to a Wi-Fi network. These initial steps are essential in personalizing your device and ensuring it functions properly in your specific location.
Setting up Face ID or Touch ID
For added security and convenience, consider setting up Touch ID or Face ID on your iPhone. These features allow you to securely unlock your device and authorize app purchases with just a fingerprint or a glance. To set up Touch ID or Face ID, navigate to the “Settings” app and follow the prompts to enroll your biometric data.
Personalization
The iPhone can be personalized by adding a personal touch, such as showcasing favorite photos on the lock screen, adding widgets to the home screen, adjusting text size, and customizing ringtones. Users can also set up their iPhone to reflect their personal style and preferences, including adjusting the volume and changing what appears on the screen during Apple Fitness+ workouts or meditation.
Creating a Strong Passcode
In addition to biometric authentication, it’s important to set up a strong passcode to protect your personal information on your iPhone. Choose a combination that is easy for you to remember but difficult for others to guess. Avoid using common combinations like “1234” or your birthdate for enhanced security.
Connecting to Wi-Fi and Cellular Networks
To stay connected, navigate to Settings and select Wi-Fi to join a wireless network. For cellular data, go to Cellular and toggle the switch to enable or disable it.
Customizing Your Home Screen
Personalize your iPhone by rearranging apps, creating folders, and adding widgets to your home screen. Press and hold an app icon to enter jiggle mode, then drag and drop to move or create a folder. Organize your apps in a way that makes sense to you, creating folders for similar apps and placing frequently used apps within easy reach. You can also customize your wallpaper and app icons to reflect your style and preferences. Customize your iPhone settings and home screen, download apps, and start using features like Siri, Control Center, and Bluetooth.
Setting up iCloud
iCloud keeps your photos, videos, contacts, and more synced across all your Apple devices. Head to Settings, tap your name, then iCloud to sign in with your Apple ID and customize your iCloud settings.
Syncing your data and accounts
To make the most of your iPhone, sync your contacts, calendars, and email accounts to ensure you have access to all your important information on the go. Navigate to the “Settings” app and select the accounts you want to sync with your device. This will streamline your workflow and keep you connected at all times.
Managing Notifications
Control which apps can send you notifications by going to Settings, then Notifications. From here, you can customize how and when you receive alerts from your favorite apps.
Exploring the App Store
Discover new apps and games on the App Store to enhance your iPhone experience. Open the App Store, navigate through categories, search for specific apps, and tap Get to download them.
Updating Your Software
Stay updated with the latest features and security patches by updating your iPhone’s software regularly. Check for updates in Settings, then General, and Software Update.
Exploring Additional Settings
Beyond the basic setup steps, take some time to explore the additional settings and features on your iPhone. Adjust your display settings, set up notifications, and customize accessibility options to tailor your device to your specific needs. Learning about these advanced settings can help you maximize the functionality of your iPhone. Users can back up their iPhones with iCloud or their computers to ensure data safety in case the device is lost, damaged, or replaced. The iPhone has built-in accessibility features for users with different abilities, including features for vision, hearing, speaking, cognition, and mobility.
Other useful settings
Adjust the display brightness and enable auto-brightness for better battery life.
Customize the Control Center for quick access to frequently used settings and features. Set up iCloud to securely store and sync data across devices. Explore accessibility features to personalize the iPhone for your needs.
NOTE: If you’re switching from an Android phone to an iPhone, then use the “Move to iOS” app to transfer your data to the new iPhone. You can download the app from the Play Store itself. The setup process is designed to be straightforward, allowing new iPhone users to quickly get their device configured and ready to use.
Conclusion
Mastering the setup basics for your iPhone is essential to getting the most out of your device. By following these steps and personalizing your device to suit your preferences, you can optimize your user experience and enjoy all the features and capabilities that your iPhone has to offer. Take the time to set up your iPhone properly, and you’ll be rewarded with a seamless and efficient device that meets your needs. Happy exploring!
FAQ’s
1) How can I create an Apple ID for my iPhone?
Using the App Store on Your Device:
Open the App Store on your iPhone.
Tap the “My Account” button.
Select “Create New Apple ID.”
To configure your new Apple ID, adhere to the on-screen directions.
Using a Web Browser:
Visit https://appleid.apple.com/.
Click on “Create your Apple ID” to begin the process.
Additional Steps:
When signing in to your iPhone with your Apple ID, you can enter your email address, phone number, and password. If you don’t have an Apple ID, you can create one during this sign-in process.
2) How can I transfer data from an old iPhone to a new one using an Apple ID?
Sign Out of the Current Apple ID on the Old iPhone:
Go to Settings > [Your Name] > Sign Out.
Enter the Apple ID password and choose “Turn Off” to disable Find my iPhone
Sign in with the new Apple ID on the new iPhone:
Turn on the new iPhone and follow the setup process.
When prompted, sign in with the new Apple ID.
Transfer Data Using iCloud:
On the old iPhone, go to Settings > [Your Name] > iCloud > iCloud Backup > Back Up Now.
On the new iPhone, during setup, choose “Restore from iCloud Backup” and select the recent backup from the old iPhone.
Transfer Data Using iTunes or Finder:
Connect the old iPhone to a computer and open iTunes or Finder.
Select the device and choose “Back Up Now.”
Connect the new iPhone to the computer and select “Restore Backup” to transfer data from the old iPhone.
3) What should I do if the data transfer fails when transferring data from an old iPhone to a new one using an Apple ID?
Check your Apple ID and network connection.
Ensure you are signed in with the same Apple ID on both the old and new iPhones.
Make sure both iPhones are connected to the same Wi-Fi network and have a strong internet connection.
Restart both devices:
Try restarting both the old and new iPhones, as a simple restart can sometimes fix data transfer issues.
Reset network settings:
On both iPhones, navigate to Settings > General > Reset > Reset Network Settings.
This will reset the network settings, including Wi-Fi passwords, which may resolve any connectivity problems.
Update iOS:
Ensure both iPhones are running the latest version of iOS, as older versions may cause compatibility issues.
Try alternative transfer methods:
If the direct transfer via iCloud or Quick Start fails, try transferring data using iTunes or Finder on a computer.
Contact Apple Support:
For more help, get in touch with Apple Support if the aforementioned measures don’t fix the problem.
4) How can I set up a passcode on an iPhone?
Go to the Settings app on your iPhone.
Depending on your iPhone model, tap either “Face ID & Passcode” or “Touch ID & Passcode.”
Tap “Turn Passcode On” or “Change Passcode.”.
You can then choose between a 6-digit passcode, a custom numeric code, or a custom alphanumeric code. The most secure options are the custom codes.
Enter your desired passcode and confirm it.
You may be prompted to sign in with your Apple ID to verify that you are the owner of the device.
NOTE: After setting up the passcode, you can use Face ID or Touch ID (depending on your iPhone model) to unlock your device, but you will still need to enter the passcode in certain situations for additional security.
You can also adjust settings like when your iPhone automatically locks and whether it erases data after 10 failed passcode attempts.
5) How can I reset a forgotten passcode on an iPhone?
Using Recovery Mode:
Turn off your iPhone.
Connect the iPhone to your computer.
Perform a hard reset by holding down the sleep/wake button and the Home button simultaneously until the “Connect to iTunes” screen appears.
Choose “Restore” from the iTunes screen on your computer to erase all data from your phone.
Set up your iPhone from scratch or restore it from a backup if available.
Wirelessly reset with iOS 17:
If you’ve entered the passcode incorrectly multiple times and your device is disabled, tap “Forgot Passcode” and then “Start iPhone Reset” to erase all content and settings on your iPhone.
Enter your Apple ID password when prompted, and follow the on-screen instructions to restore your iPhone from a backup if you have one.
Wirelessly Reset with iOS 16 or Earlier:
Similar to the iOS 17 method, if your device is disabled, tap “Erase iPhone” to delete all content and settings, including the passcode.
Enter your Apple ID password when prompted, and follow the steps to restore your iPhone from a backup, if available.
NOTE: It’s important to note that these methods require you to have a backup already stored in iCloud or on your computer before resetting your device wirelessly. Additionally, ensure you know your Apple ID and password for the reset process.
6) How do I reset an iPhone passcode without losing data?
Reset Passcode Using Old Passcode (iOS 17+):
Enter the wrong passcode repeatedly on the iPhone’s lock screen until it becomes disabled.
Tap the “Forgot Passcode” button, then enter your previous (old) passcode.
You can then set a new passcode without losing any data.
Reset Passcode Using iCloud:
Enter your Apple ID and sign in at iCloud. By doing this, all passwords, Wi-Fi networks, and other configurations are cleared. Under Settings, choose Reset > General > Reset > Reset Network Settings. Select “Find iPhone” and choose your locked device.
Enter the password for your Apple ID and click “Erase iPhone”.
Once the device is erased, you can set it up again and restore from a backup to recover your data.
Reset Passcode Using a Computer and iTunes/Finder: Connect your iPhone to the computer and open iTunes or Finder. Put your iPhone into Recovery Mode by following the on-screen instructions. Choose to “restore” your iPhone, which will erase the passcode but allow you to restore from a backup.
NOTE: The key to resetting the passcode without losing data is having a recent backup of your iPhone stored in iCloud or on your computer. If you don’t have a backup, you may have to erase your device and set it up as new, which will result in data loss.
7) How can I troubleshoot wi-fi connection issues on an iPhone?
Restart your iPhone: A simple restart can often resolve connectivity issues. Press and hold the On/Off button and either of the volume buttons, then drag the slider to power off your device and turn it back on.
Reset Network Settings: If restarting doesn’t work, you can reset your iPhone’s network settings. This clears all configured Wi-Fi networks, passwords, and other settings. Under Settings, choose Reset > General > Reset > Reset Network Settings.
Check Wi-Fi Settings: Ensure that Wi-Fi is turned on in your iPhone’s settings and that you are within range of the Wi-Fi router. Tap the name of your Wi-Fi network to join, and enter the correct password if prompted.
Update iOS Software: Keeping your iPhone’s software up-to-date can help resolve connectivity issues. Go to Settings > General > Software Update to see if there are any software upgrades available.
Turn Off Location Services: Sometimes turning off location services can help with Wi-Fi connectivity problems. Go to Settings > Privacy > Location Services, scroll down to System Services, and toggle off Networking and Wireless. Restart your phone, and then turn this toggle back on.
Forget Network Settings: If you’re still facing issues, you can try forgetting the Wi-Fi network and reconnecting. Tap on the Wi-Fi network, tap “Forget This Network,” re-enter the password, and try connecting again.
8) How can an iPhone adjust display settings?
Brightness and Color Temperature Adjustment:
“Display & Brightness.” can be tapped within the Settings app.
To change the brightness, drag the slider to the right or left.
Specific Display Settings:
Use the brightness slider in the Control Center to make your display brighter or dimmer.
Enable auto-brightness in Settings > General > Accessibility > Display Accommodations to allow iOS to adjust brightness based on lighting conditions. To lessen the intensity of vivid colors without affecting their overall brightness, use the Reduce White Point setting.
Access the Control Center by swiping up from the bottom edge or down from the top-right corner on an iPhone X.
Set up the Night Shift to shift display colors to warmer tones during the evening hours to reduce exposure to blue light before bed.
Adjust the auto-lock settings in Settings > Display & Brightness > Auto-Lock to choose the time before the display locks itself.
Customize text size and enable bold text in the Display & Brightness settings for better readability.
9) How can I turn on the “Find My Device” option on an iPhone?
Locating a device in Find My on iPhone allows you to track the current or last known location of your device using the Find My app.
Sign in with Apple ID: Sign in to your device with your Apple ID.
Turn on Location Sharing: Enable location sharing on your device.
Activate Find My [Device]: Turn on the Find My [Device] feature on your iPhone, iPad, iPod touch, Mac, or Apple Watch before the device is lost.
Use Siri to help locate a device!
Siri: “Play a sound on my iPhone.”
NOTE: By setting up Find My on your device, you can benefit from features like Activation Lock, which helps protect your device, and the ability to see your device’s location on a map, play a sound on the device, activate Lost Mode, and remotely erase the device if needed. This setup is essential for utilizing the full functionality of Find Me on your Apple devices.
10) What is the difference between Magsafe and Airtag?
‘MagSafe’ is a magnetic technology integrated into the iPhone 12 and later models by Apple. It consists of magnets around the internal charging coil, allowing for easy attachment of MagSafe-compatible accessories like chargers, cases, and wallets. MagSafe ensures a secure and seamless connection for faster wireless charging up to 15W, compared to standard Qi-enabled chargers. Accessories marked as “Made for MagSafe” have official MagSafe technology, while those “MagSafe compatible” meet industry standards but charge at a slower rate of 7.5W.
On the other hand, ‘AirTag’ is a tracking device introduced by Apple to help locate lost items. Unlike MagSafe, AirTag can “phone home” on Apple’s Find My network, enabling users to track their belongings using the Find My app. AirTags can be attached to items like keys or bags and provide precise location information to aid in retrieval.
In short, MagSafe enhances the charging and accessory experience for iPhone users through magnetic attachment, while AirTag serves as a tracking device to help locate lost items using Apple’s Find My network.